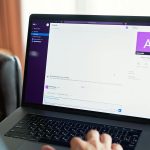Ultimate Guide to Optimizing RAID 5 on Your Synology DS920+: Setup Tips for Unmatched Performance
Understanding RAID 5 and Its Benefits
Before we dive into the nitty-gritty of setting up and optimizing RAID 5 on your Synology DS920+, it’s essential to understand what RAID 5 is and why it’s a popular choice for many users.
RAID 5, or Redundant Array of Independent Disks 5, is a configuration that balances performance, capacity, and data redundancy. It requires at least three identical drives and works by striping data and parity information across these drives. This setup allows for the recovery of data in case one of the drives fails, making it an excellent choice for users who need both performance and data protection[2][3][4].
Also read : Maximize Your Performance: Essential NVMe SSD Configuration Tips for ASUS TUF Gaming X570-Plus
Prerequisites for Setting Up RAID 5 on Synology DS920+
Before you start configuring RAID 5 on your Synology DS920+, there are several prerequisites you need to meet to ensure a smooth and optimal setup.
Required Disks and Compatibility
To set up RAID 5, you need at least three compatible hard drives or SSDs. These drives should have identical capacities to ensure uniform storage performance. Synology provides a list of recommended drives tailored for the DS920+, so make sure to check that list to avoid any compatibility issues[1][2].
Also to see : Maximize Your Small Business Storage: The Ultimate Guide to Optimal RAID Configurations for QNAP TS-673A NAS
Software and Firmware Updates
Ensure that your Synology DSM (DiskStation Manager) is up to date. Regular updates provide the latest security patches and feature enhancements, which are crucial for the resilience and functionality of your NAS. Access the DSM’s Control Panel to check for updates and install them if necessary[1].
Step-by-Step Guide to Configure RAID 5 on Synology DS920+
Configuring RAID 5 on your Synology DS920+ involves several precise steps. Here’s a detailed guide to help you through the process.
Creating a New Storage Pool with RAID 5
- Navigate to the Storage Manager via the DSM interface.
- Select “Create” and choose “RAID 5” as your configuration.
- Ensure you have at least three compatible drives installed and selected for the storage pool.
- Follow the prompts to complete the setup process, which will initialize the drives and start data migration[1][3].
Configuring Volume Settings and File System Options
- Once the storage pool is established, configure the volume settings.
- Choose between the Btrfs or EXT4 file system, both of which are supported by Synology and offer efficient data management and integrity checks.
- Customize your volume by adjusting settings like size and enabling features such as snapshots for additional data protection[1].
Performance Optimization Techniques
To get the most out of your RAID 5 setup on the Synology DS920+, you need to implement some performance optimization techniques.
Enabling Write Caching
Write caching can significantly enhance write performance by buffering write operations. However, it’s crucial to have adequate power backup, such as a UPS, to prevent data loss during power outages. Enable write caching within the Storage Manager to see improved write speeds[1].
Using SSD Caching
Implementing SSD caching can dramatically improve your RAID 5 performance. By storing frequently accessed data in faster SSDs, you can speed up data retrieval times. The Synology DS920+ facilitates easy SSD caching setup within the Storage Manager, providing a seamless enhancement to your NAS[1].
Network Speed Enhancements
Optimizing your network configuration can increase data transfer rates. Upgrading to gigabit or higher network interfaces and ensuring properly configured routers can enhance data throughput for your NAS setup. This complements other performance tuning strategies, ensuring a robust and efficient RAID 5 environment[1].
Best Practices for RAID 5 Maintenance
Maintaining a RAID 5 array is crucial for its reliability and longevity. Here are some best practices to follow:
Regular Health Checks
Regularly schedule consistency checks using Synology tools to identify potential inconsistencies within the RAID early. This reduces system errors and ensures the array’s health. Synology’s DSM offers built-in monitoring tools that allow you to set up alerts, keeping you informed about the array’s status[1].
Data Backups
While RAID 5 offers data redundancy, it is not a substitute for regular backups. Implement a comprehensive backup strategy alongside your RAID configuration. Use automated backup services or external devices as part of your strategy. Synology offers versatile backup tools like Hyper Backup, which can automate these processes[1][3].
Drive Health and Replacement
Regularly check the health of your drives to identify aging or failing drives. Replace these drives promptly with ones that match the existing drives in capacity and speed to maintain optimal RAID performance[1].
Configuring UPS Integration for Power Protection
Power outages can be detrimental to your data integrity. Here’s how you can configure UPS integration to protect your Synology DS920+.
Assessing Power Needs
Assess the power consumption of your Synology DS920+ and attached devices. Choose a UPS that offers sufficient backup time and manages these requirements efficiently[3].
Setting Up UPS in DSM
- Access the DSM interface and navigate to the Control Panel.
- Locate and select “Hardware & Power,” and then “UPS.”
- Enable the UPS support, ensuring that your NAS communicates effectively with the UPS device. This setup provides real-time monitoring and control[3].
Enabling Data Snapshots for Recovery
Data snapshots are crucial recovery tools that capture the state of your data at specific points in time.
Setting Up Snapshot Replication
- Access the DSM interface and navigate to the “Snapshot Replication” application.
- Set up your snapshot schedule, allocating a frequency that suits your data update patterns—be it hourly, daily, or weekly.
- Regularly review and clean up unused snapshots to conserve storage space and ensure reliability by validating restoration processes[3].
Choosing the Right Connectivity for Your RAID Setup
The choice of connectivity for your RAID setup can significantly impact performance and data protection.
Direct-Attached Storage (DAS), Network-Attached Storage (NAS), and Storage Area Network (SAN)
- DAS: Directly connects the RAID array to the computer, offering high performance but lacking flexibility and scalability.
- NAS: Connects the RAID array to the network, making it accessible to multiple users and devices, but potentially sacrificing some performance.
- SAN: Creates a dedicated high-speed network for storage devices, offering high performance and advanced features like storage virtualization[4].
Example Setups
- RAID 1 over DAS: Suitable for small businesses requiring basic data redundancy.
- RAID 5/6 over NAS or SAN: Ideal for enterprises requiring both performance and fault tolerance for large datasets[4].
Practical Insights and Actionable Advice
Here are some practical insights and actionable advice to help you optimize your RAID 5 setup:
Use Compatible Drives
“Using identical hard drives in terms of size and performance is imperative for optimal RAID performance,” advises the Synology guide. This ensures that your storage pool functions uniformly and efficiently[1].
Monitor Your UPS Status
“Regularly monitor the UPS status and battery life. DSM provides status details and notifications about battery charge levels and power events,” recommends the Proxypot guide. This helps in preemptive action against potential power threats[3].
Automate Your Backups
“Automating these backups not only facilitates consistent data protection but also relieves users from the complexity of manual tasks,” notes the DiskInternals guide. Use tools like Hyper Backup to automate your backup processes[3].
Table: Comparing RAID Levels
Here is a comparative table of different RAID levels to help you understand their benefits and requirements:
| RAID Level | Minimum Drives Required | Data Redundancy | Performance |
|---|---|---|---|
| RAID 0 | 2 | No | High |
| RAID 1 | 2 | Yes | Medium |
| RAID 5 | 3 | Yes | High |
| RAID 6 | 4 | Yes | High |
| RAID 10 | 4 | Yes | High |
Detailed Bullet Point List: Steps for Setting Up RAID 5
Here is a detailed list of steps to set up RAID 5 on your Synology DS920+:
- Determine the Number of Drives: Ensure you have at least three compatible drives.
- Check Compatibility: Verify that the drives are compatible with your Synology DS920+.
- Enter the RAID Configuration Utility: Access the Storage Manager via the DSM interface.
- Create the RAID Array: Select the drives and choose RAID 5 as your configuration.
- Initialize and Format the Array: Initialize and format the logical volume within the DSM.
- Configure Volume Settings: Choose the file system (Btrfs or EXT4) and enable features like snapshots.
- Enable Write Caching and SSD Caching: Enhance performance by enabling write caching and using SSD caching.
- Optimize Network Configuration: Upgrade to gigabit or higher network interfaces for better data transfer rates.
- Set Up UPS Integration: Configure UPS support to protect against power outages.
- Enable Data Snapshots: Set up snapshot replication to capture data at specific points in time.
- Regular Maintenance: Perform regular health checks, data backups, and drive replacements as needed.
Quotes and Real-World Examples
- “RAID 5 requires at least three disks and offers a good balance between performance, capacity, and redundancy. It uses parity data to recover from a single drive failure,” explains the Proxypot guide. This makes it an ideal choice for users needing both speed and data protection[3].
- “By frequently scheduling consistency checks using Synology tools, potential inconsistencies within the RAID can be identified early, reducing system errors,” advises the TechShiftZone guide. This highlights the importance of regular maintenance[1].
Setting up and optimizing RAID 5 on your Synology DS920+ is a comprehensive process that requires careful planning and execution. By following the steps outlined above, ensuring compatibility, optimizing performance, and maintaining your setup regularly, you can achieve unmatched performance and robust data protection. Remember, “a well-maintained RAID array is key to safeguarding your data and investment,” as emphasized by various guides[1][3][4].
In the world of data storage, having the right tools and knowledge can make all the difference. Whether you’re a seasoned IT professional or just starting to explore the world of NAS and RAID configurations, optimizing your RAID 5 setup on the Synology DS920+ is a step towards ensuring your data is secure, accessible, and performing at its best.